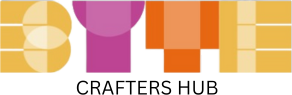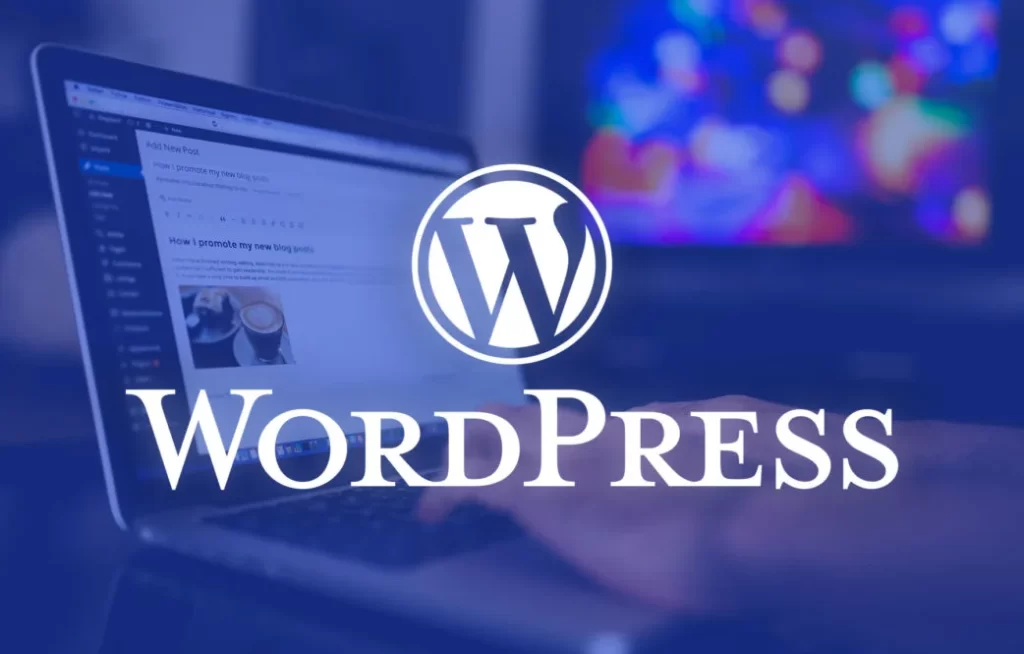- Diving into WordPress Customization: Understanding Custom Post Types and Taxonomies
- Creating Custom Post Types in WordPress: A Step-by-Step Tutorial
- Mastering Custom Taxonomies in WordPress: Organize Your Content Like Never Before
Introduction:
Welcome to the practical heart of “WordPress Customization Unleashed”! In this post, we’ll embark on a hands-on journey to create custom post types in WordPress. Custom post types are powerful tools that allow you to define new content structures tailored to your website’s specific needs.
If you’ve ever felt limited by the standard post and page options in WordPress, custom post types offer a solution. Whether you’re managing events, showcasing products, or curating a portfolio, custom post types enable you to structure and present your content in a way that’s intuitive, organized, and aligned with your site’s purpose.
Throughout this tutorial, we’ll provide step-by-step instructions accompanied by code snippets and explanations. By the end of this post, you’ll have the knowledge and confidence to create custom post types and unleash the full potential of content management in WordPress. Let’s dive in!
Section 1: Understanding the Anatomy of a Custom Post Type
Before we dive into the practical implementation of creating custom post types, let’s familiarize ourselves with the essential components that constitute a custom post type in WordPress. Understanding the anatomy of a custom post type will provide the foundation for our step-by-step guide.
Key Parameters of a Custom Post Type:
1. labels: Labels are crucial for defining how your custom post type appears in the WordPress admin dashboard. They include the singular name, plural name, and various labels used in different contexts, such as menu names and featured images.
2. public: This parameter determines whether your custom post type is intended to be publicly queryable. Setting it to true makes your content accessible on the front end, while false keeps it private.
3. supports: This parameter specifies the core features supported by your custom post type. For instance, you can enable or disable support for the title, editor, author, thumbnail, and more.
4. hierarchical: If set to true, your custom post type behaves hierarchically, similar to pages. If set to false, it acts more like posts, without a hierarchical structure.
5. rewrite: The rewrite parameter allows you to define the permalink structure for your custom post type. You can customize the URL slug and other elements to create clean and SEO-friendly URLs.
Example Code Snippet:
// Registering a Custom Post Type
function register_custom_post_type() {
$labels = array(
'name' => _x( 'Custom Posts', 'post type general name', 'textdomain' ),
'singular_name' => _x( 'Custom Post', 'post type singular name', 'textdomain' ),
'menu_name' => _x( 'Custom Posts', 'admin menu', 'textdomain' ),
// ... other labels ...
);
$args = array(
'labels' => $labels,
'public' => true,
'supports' => array( 'title', 'editor', 'thumbnail' ),
'hierarchical' => false,
'rewrite' => array( 'slug' => 'custom-posts' ),
// ... other parameters ...
);
register_post_type( 'custom_post_type', $args );
}
add_action( 'init', 'register_custom_post_type' );
In the next section, we’ll delve into the practical steps of creating a custom post type. Stay tuned for a step-by-step guide that will bring your custom post type to life!
Section 2: Step-by-Step Guide
Now that we’ve familiarized ourselves with the essential parameters, let’s dive into the exciting process of creating a custom post type in WordPress. Follow this step-by-step guide, and by the end, you’ll have a fully functional custom post type tailored to your specific needs.
Step 1: Open Your Theme’s Functions File
Begin by accessing your WordPress theme’s functions.php file. This is where we’ll be registering our custom post type. You can use a code editor or navigate to Appearance > Theme Editor in the WordPress admin dashboard.
Step 2: Add the Custom Post Type Registration Function
Insert the following code snippet at the end of your functions.php file:
function register_custom_post_type() {
$labels = array(
'name' => _x( 'Custom Posts', 'post type general name', 'textdomain' ),
'singular_name' => _x( 'Custom Post', 'post type singular name', 'textdomain' ),
'menu_name' => _x( 'Custom Posts', 'admin menu', 'textdomain' ),
// ... other labels ...
);
$args = array(
'labels' => $labels,
'public' => true,
'supports' => array( 'title', 'editor', 'thumbnail' ),
'hierarchical' => false,
'rewrite' => array( 'slug' => 'custom-posts' ),
// ... other parameters ...
);
register_post_type( 'custom_post_type', $args );
}
add_action( 'init', 'register_custom_post_type' );
Step 3: Customize the Code for Your Needs
Feel free to modify the code to fit your requirements. Adjust the labels, supports, and other parameters based on the nature of your custom post type. The ‘textdomain’ placeholder in the labels should be replaced with your theme’s text domain for localization.
Step 4: Save the Changes
After adding the code, save the changes to your functions.php file.
Step 5: Verify in the Admin Dashboard
Navigate to the WordPress admin dashboard and check the left-hand menu. You should now see your custom post type listed. If not, revisit your code for any syntax errors or typos.
Congratulations! You’ve successfully created a custom post type. In the next section, we’ll explore the parameters in more detail, allowing you to fine-tune the behavior and appearance of your custom post type. Stay with us as we unfold the full potential of WordPress customization!
Section 3: Exploration of Parameters
Now that you’ve successfully registered your custom post type, let’s take a closer look at some of the key parameters used in the registration function. Understanding these parameters will empower you to tailor your custom post type to meet your specific needs.
1. labels Parameter:
'labels' => array(
'name' => _x( 'Custom Posts', 'post type general name', 'textdomain' ),
'singular_name' => _x( 'Custom Post', 'post type singular name', 'textdomain' ),
'menu_name' => _x( 'Custom Posts', 'admin menu', 'textdomain' ),
// ... other labels ...
),
name: The general name for the custom post type, usually plural.singular_name: The singular name for the custom post type.menu_name: The name that appears in the admin menu.
These labels define how your custom post type is presented in the WordPress admin dashboard.
2. public Parameter:
'public' => true,
public: Determines whether your custom post type is publicly queryable. Set totruefor public access, orfalsefor a private post type.
3. supports Parameter:
'supports' => array( 'title', 'editor', 'thumbnail' ),
supports: Defines which core features your custom post type supports. In this example, it includes the title, editor, and thumbnail (featured image).
Feel free to customize this array based on the features you want to enable for your custom post type.
4. hierarchical Parameter:
'hierarchical' => false,
hierarchical: If set totrue, your custom post type behaves hierarchically like pages. If set tofalse, it acts more like posts, without a hierarchical structure.
5. rewrite Parameter:
'rewrite' => array( 'slug' => 'custom-posts' ),
rewrite: Configures the permalink structure for your custom post type. The ‘slug’ parameter defines the URL slug.
Customizing Further:
Explore additional parameters in the official documentation to fine-tune your custom post type’s behavior, appearance, and capabilities.
In the next section, we’ll discuss best practices and considerations for creating custom post types. Stay tuned for insights that will refine your implementation!
Section 4: Best Practices and Considerations
As you embark on your journey of creating custom post types, consider the following best practices and considerations to ensure a smooth and effective implementation:
1. Naming Conventions:
- Choose clear and descriptive names for your custom post type and its labels.
- Ensure that names are unique to avoid conflicts with existing content types.
2. Structuring Your Custom Post Type:
- Think about the structure of your content and how it fits into the overall architecture of your site.
- Consider whether your content should be hierarchical (like pages) or non-hierarchical (like posts).
3. Labels and Menu Names:
- Craft labels and menu names that are user-friendly and align with the purpose of your custom post type.
- Test how these names appear in the WordPress admin dashboard to ensure clarity.
4. Supports Parameter:
- Tailor the
supportsparameter to include only the features necessary for your content type. - For example, if your custom post type doesn’t require a featured image, exclude the ‘thumbnail’ support.
5. Public vs. Private:
- Decide whether your custom post type should be publicly queryable (
public => true) or private (public => false). - Private post types are useful for internal data storage that doesn’t need to be displayed on the frontend.
6. Rewrite Rules:
- Pay attention to the
rewriteparameter, specifically the ‘slug’ setting. - Choose a slug that reflects your content and is SEO-friendly. Avoid using spaces or special characters.
7. Testing Your Custom Post Type:
- After registering your custom post type, thoroughly test it on your site.
- Check for proper functionality, including creating, editing, and displaying content.
8. Code Organization:
- Consider organizing your custom post type registration code in a modular way. You might create a separate file for custom post types or use a custom functionality plugin.
9. Documentation:
- Document your custom post type registration code with comments for future reference.
- Include explanations for the purpose of the post type, key parameters, and any unique considerations.
10. Responsive Design:
- If your custom post type involves displaying content on the frontend, ensure that its design is responsive to various devices.
By adhering to these best practices, you’ll create a well-structured and user-friendly custom post type. In the next section, we’ll guide you on integrating your custom post type seamlessly with your WordPress theme. Stay tuned for the final touches to bring your customization to life!
Section 5: Connecting Custom Post Types with Themes
Now that you’ve created your custom post type, the next step is to seamlessly integrate it into your WordPress theme. This ensures that your custom content is displayed elegantly and consistently with the rest of your site. Let’s explore the necessary steps to achieve this connection.
1. Create Custom Templates (If Needed):
- Depending on the design requirements for your custom post type, you might need custom templates.
- Create template files like
single-custom_post_type.phporarchive-custom_post_type.phpin your theme directory.
2. Modify Theme Files:
- Open your theme’s existing template files (e.g.,
single.php,archive.php) to include support for your custom post type. - Use conditional checks to tailor the display based on the post type. Example for
single.php:
if ( is_singular( 'custom_post_type' ) ) {
// Custom post type specific content
} else {
// Default content
}
3. Utilize get_template_part:
- For improved organization, consider using
get_template_partto include separate template files for your custom post type. - This makes your theme more modular and easier to maintain. Example in
single.php:
if ( is_singular( 'custom_post_type' ) ) {
get_template_part( 'content', 'custom_post_type' );
} else {
// Default content
}
4. Apply Styling:
- Ensure that your custom post type inherits the styling of your theme for a cohesive look.
- Adjust CSS styles in your theme’s stylesheet to accommodate the unique elements of your custom post type.
5. Custom Query Considerations:
- If your custom post type requires a specific query, use
pre_get_poststo modify the main query. - This ensures that your custom post type content is retrieved and displayed correctly. Example:
function custom_post_type_query( $query ) {
if ( ! is_admin() && $query->is_main_query() && is_post_type_archive( 'custom_post_type' ) ) {
$query->set( 'posts_per_page', 10 );
}
}
add_action( 'pre_get_posts', 'custom_post_type_query' );
6. Test Thoroughly:
- Test your custom post type across various scenarios, including single posts, archives, and any other relevant views.
- Verify that styling is consistent and that your custom templates are being applied correctly.
By connecting your custom post type with your theme in a thoughtful and integrated manner, you ensure a seamless user experience. In the next section, we’ll explore optional advanced features, including the incorporation of custom fields using the Advanced Custom Fields (ACF) plugin. Stay tuned for an extra layer of customization!
Section 6: Advanced Features with Custom Fields (Optional)
For those seeking to enhance their custom post types with additional features and data, integrating custom fields becomes a valuable and powerful option. In this optional section, we’ll explore how to incorporate custom fields, particularly leveraging the Advanced Custom Fields (ACF) plugin.
1. Install and Activate ACF:
- Begin by installing and activating the Advanced Custom Fields plugin from the WordPress Plugin Repository.
- Navigate to the Plugins section in your WordPress dashboard, click “Add New,” and search for “Advanced Custom Fields.”
2. Create a New Field Group:
- Once ACF is activated, a new menu item labeled “Custom Fields” will appear in the WordPress admin dashboard.
- Create a new Field Group and assign it to your custom post type by specifying the location rule.
3. Add Custom Fields:
- Within the Field Group, add custom fields relevant to your content. These could include text fields, image fields, date pickers, etc.
- Each field should have a unique name and be configured based on the type of data it will store.
4. Display Custom Field Data:
- Modify your custom post type templates (e.g.,
single-custom_post_type.php) to display the custom field data. - Utilize the
get_fieldfunction provided by ACF to retrieve and display the data. Example:
<?php
$custom_field_value = get_field( 'custom_field_name' );
echo esc_html( $custom_field_value );
?>
5. Conditional Display with ACF:
- Leverage ACF’s conditional logic to display content based on the values of custom fields.
- For example, show a specific section only if a certain checkbox is selected in the custom fields. Example:
<?php if ( get_field( 'show_section' ) ) : ?>
<!-- Display content based on custom field value -->
<?php endif; ?>
6. Repeatable Fields and Groups:
- ACF allows you to create repeatable fields or field groups, enabling users to add multiple instances of certain data.
- This is particularly useful for scenarios like a gallery of images or a list of related items.
7. Explore ACF Documentation:
- Dive into the ACF documentation to discover additional features and functionalities.
- ACF provides extensive documentation and examples to guide you through advanced customization.
By incorporating custom fields, you can extend the capabilities of your custom post types, making them more versatile and tailored to your specific content needs. In the next section, we’ll focus on testing and troubleshooting to ensure the seamless functionality of your custom post type. Stay with us as we finalize your customization journey!
Section 7: Testing and Troubleshooting
Before you unleash your custom post type on your live website, it’s crucial to thoroughly test its functionality and troubleshoot any potential issues. Follow these steps to ensure a seamless integration of your custom post type into your WordPress site.
1. Create Test Content:
- Generate test content for your custom post type to assess how it displays on your site.
- Create a few sample entries to evaluate the appearance and functionality of single posts and archives.
2. Verify Permalinks:
- Check the permalinks of your custom post type to ensure they follow the desired structure.
- Confirm that the rewrite rules specified during registration are reflected in the URLs.
3. Test Template Files:
- Verify that your custom templates (e.g.,
single-custom_post_type.php,archive-custom_post_type.php) are functioning as expected. - Ensure that the layout and styling align with the design of your theme.
4. Check Custom Fields:
- If you’ve incorporated custom fields, confirm that they are correctly displaying data on single posts.
- Test various field types and check conditional displays based on field values.
5. Responsive Design:
- Test the responsiveness of your custom post type on different devices.
- Ensure that the layout adapts appropriately to various screen sizes.
6. Explore Pagination (If Applicable):
- If your custom post type has multiple entries, check pagination on archive pages.
- Confirm that users can navigate through pages seamlessly.
7. Plugin Compatibility:
- Assess the compatibility of your custom post type with other plugins installed on your site.
- Verify that there are no conflicts affecting the functionality.
8. User Permissions:
- Confirm that user permissions are appropriately configured for accessing and managing your custom post type.
- Test the editing capabilities based on user roles.
9. Performance Optimization:
- Consider performance implications, especially if your custom post type involves complex queries or extensive data.
- Optimize queries and code to ensure efficient execution.
10. Debugging Tools:
- Utilize debugging tools and error logging to identify and resolve any issues.
- Check the browser console for JavaScript errors, and inspect server logs for PHP errors.
Troubleshooting Tips:
- Review Error Messages:
- If you encounter errors, carefully review error messages to pinpoint the source of the issue.
- Revisit Code:
- Double-check your custom post type registration code and template files for syntax errors or typos.
- Plugin Deactivation:
- Temporarily deactivate plugins to identify if any are causing conflicts with your custom post type.
- Community Support:
- Seek help from the WordPress community or relevant forums if you encounter challenges. Others may have faced similar issues and can provide insights.
Once you’ve thoroughly tested and addressed any issues, your custom post type is ready for prime time. Congratulations on successfully creating and integrating a customized content type into your WordPress site! In the concluding section, we’ll recap the key takeaways and provide a glimpse into the next steps of our WordPress customization journey. Stay tuned for the grand finale!
Conclusion
Congratulations! You’ve successfully navigated through the intricate process of creating custom post types in WordPress. In this comprehensive guide of “WordPress Customization Unleashed,” we’ve covered the essential steps, considerations, and optional advanced features to empower you in tailoring your website’s content structure.
Recap of Key Takeaways:
- Custom Post Types: Understand the significance of custom post types and how they elevate your ability to organize and present diverse content on your site.
- Taxonomies: While not covered in this post, consider exploring taxonomies to further classify and categorize your content.
- Best Practices: Embrace best practices for naming conventions, structuring, labeling, and customizing parameters to create a well-organized and user-friendly custom post type.
- Theme Integration: Seamlessly connect your custom post type with your theme by creating custom templates, modifying theme files, and ensuring consistent styling.
- Advanced Features with ACF: Explore the advanced capabilities of custom fields, especially with the Advanced Custom Fields (ACF) plugin, to add rich and dynamic content to your posts.
- Testing and Troubleshooting: Thoroughly test your custom post type, check permalinks, verify template files, and troubleshoot any issues before deploying it on your live website.
Next Steps:
As you bask in the success of creating custom post types, consider the following next steps:
- Explore Custom Taxonomies: If you haven’t already, delve into creating custom taxonomies to further enhance content classification.
- Enhance User Interaction: Consider incorporating features like user comments, ratings, or social sharing to boost user engagement with your custom post type.
- Optimize for SEO: Fine-tune your custom post type for search engine optimization (SEO) by adding relevant meta tags, descriptions, and optimizing content.
- Stay Informed: WordPress is a dynamic platform, and staying informed about updates, new features, and best practices is key. Regularly check official WordPress resources and community forums.
Thank you for embarking on this customization journey with “WordPress Customization Unleashed.” If you have questions, insights, or if there’s a specific topic you’d like us to cover in future series posts, feel free to share in the comments below.
Stay tuned for more exciting WordPress customization insights and tutorials. Until then, happy customizing!